Setting Default Templates with Rules
Automate your template selection based on meeting details. Metaview’s new “Rules” feature allows you to set default templates based on specific meeting characteristics. If certain words or participants are consistently present in your meetings, Metaview can automatically apply the appropriate template, making the process more efficient.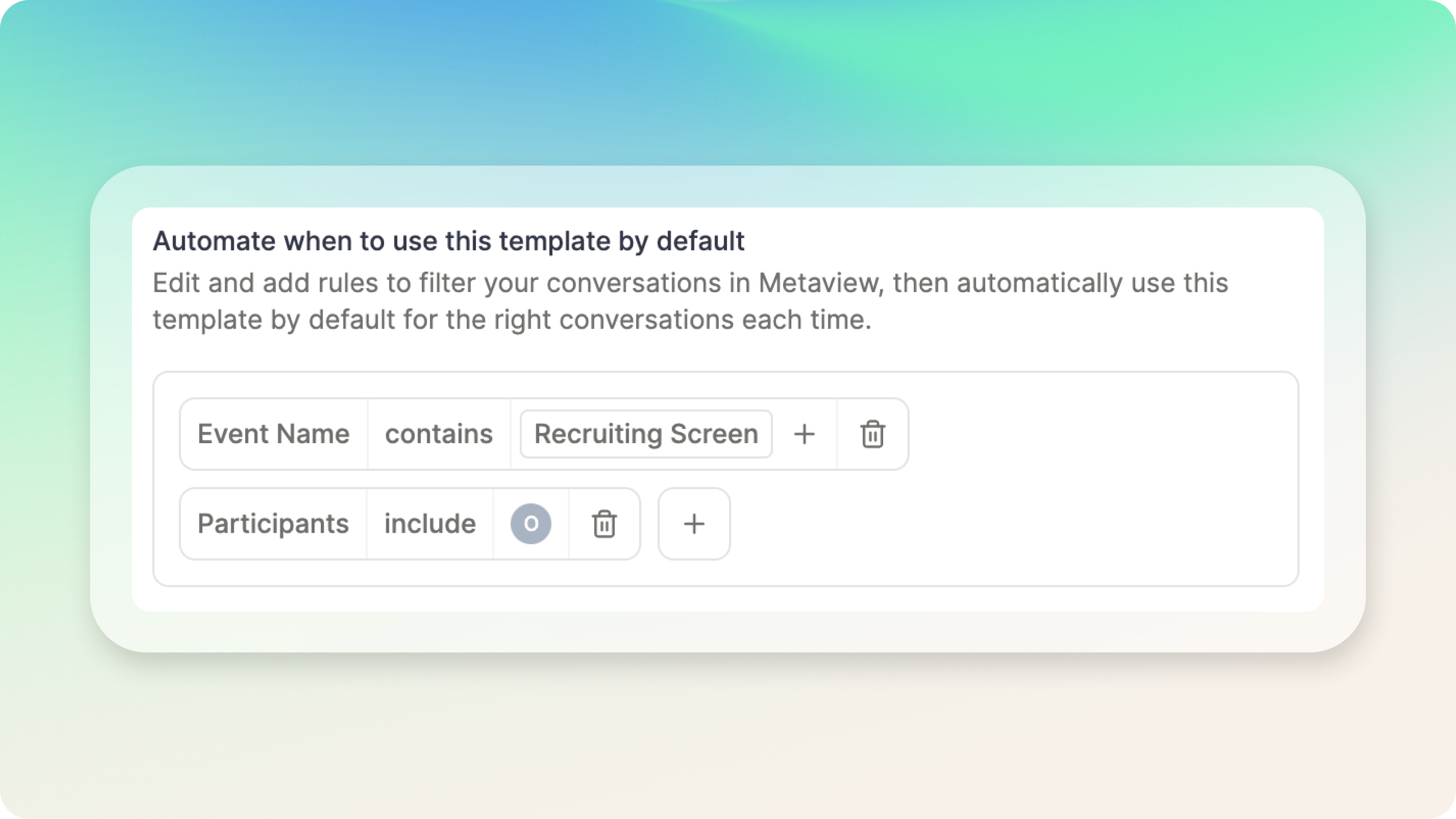
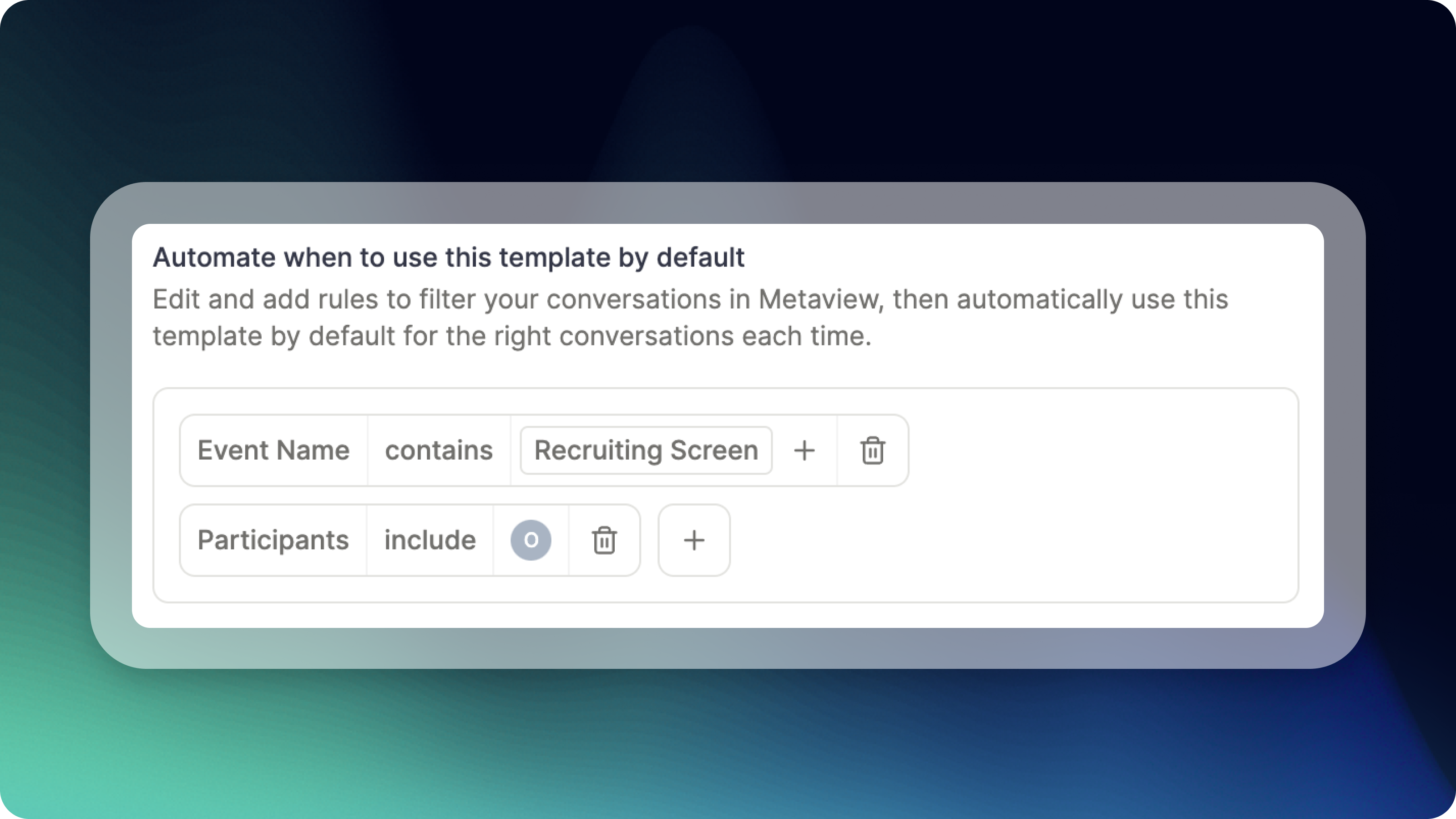
In this guide, we’ll cover:
- What rules are and how they work
- How to set up rules for your templates
- Managing conflicts between rules
- Examples of useful rules to set
Why Use Rules?
By setting rules, you eliminate the need to manually select a template every time. This ensures that the correct template is always applied based on meeting details like the title or participants. It’s a time-saver that makes your workflow more consistent and accurate.Examples of Rules You Can Set:
- Meeting Title: Automatically use the “Recruiter Screen” template whenever “recruiter screen” appears in the meeting title.
- Participants: Always use the “General” template when a specific person is in the meeting, ensuring consistency for certain recurring attendees.
How to Set Up Rules
- Navigate to Your Templates: Open the template you want to apply rules to.
- Click the ‘Rules’ Tab: You’ll find this tab within the template editor.
- Add Your Rules: Set rules based on meeting title, participants, or other criteria. You can add as many rules as you need.
- Manage Rule Conflicts: If a single meeting fits the criteria for multiple templates, we will prioritize the first rule and notify you of the conflict, offering an option to quickly navigate to the other templates.
Managing Rule Conflicts
When two rules apply to the same meeting, Metaview will automatically apply the template with the most recent edits made to Rules. If more than one template matches, you’ll be notified with a quick navigation option to switch to the other template that fits the criteria.Best Practices for Using Rules:
- Be Specific: Use clear and distinct criteria to ensure the right templates are applied to your meetings.
- Prioritize Common Use Cases: Set rules for frequently occurring meetings or participants to ensure consistency across sessions.
- Review Rule Conflicts Regularly: Check for any potential conflicts to keep your templates functioning smoothly.
Conclusion
The “Rules” feature makes managing your templates easier and faster by automating the selection process based on meeting criteria. By setting up rules, you ensure that the right template is always applied, improving consistency and reducing manual effort.Next Steps:
- Try creating a few simple rules for your templates.
- Reach out for help if you need guidance: olivia@metaview.ai.

